 Erase Member by Piecemark ( Modeling )
Erase Member by Piecemark ( Modeling )
Tool summary :
Also see :
- Delete key (an easier way to erase members)
- Origin reference point (shown during Erase Member by Piecemark )
- Automatically process after modeling operation ( User and Site Options > Modeling > )
- Default masking settings (affect selection list)
- Erase Member by Location (to erase multiple members at a time)
- Erase by Number (another way to erase one member at a time)
- Member Undelete (resurrects selected members that have been erased)
- Visual Undelete (another way to bring back an erased member)
- Quick Undelete (undoes Erase Member by Piecemark )
page 1 | contents | model > member > | model -- member | member tools
 Step-by-step instructions :
Step-by-step instructions :
Erase Member by Piecemark can be used in Modeling to remove one column, beam, miscellaneous member or etc. from the 3D model . You select the member that you want from a list of all member piecemarks that have been assigned. The following instructions assume that you are using a 3-button mouse.
1 . Invoke Erase Member by Piecemark using any one (1) of the following methods in Modeling :
2 . A selection dialog opens. On it is a list of all piecemarks that have been assigned to members.
Alternative 1 : Double-click the listing of the member that you want to erase. Go to step 3 (if it applies), or to step 4 (if it applies) or to step 5 (if only one member has been assigned the selected piecemark and that member can be seen in your current view).
Alternative 2 : Press " Cancel " to end the Erase Member by Piecemark operation without erasing any members. Do not continue.
3 . Skip this step if you do not get an alert box like the one pictured. There are three possible reasons for this alert.
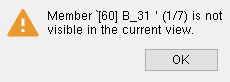
|
(1/7) means that the member whose number is [60] is 1 of 7 members with the piecemark B_31 . |
Possibility 1 : If the member with the lowest member number [num] that has the selected piecemark is not visible in your current view, you get this message even if other members with that piecemark are visible in your current view. Press " OK " to continue to step 4.
Possibility 2 : If only one member has been assigned the piecemark you selected in step 2, and that member is not visible in your current view, then when you press " OK " this operation is over, but the member is not erased. Do not continue.
Possibility 3 : This message may also appear in step 4 if middle-click ( Next ) results in the selection of a member not visible in the current view. Erase Member by Piecemark does not erase a member that you cannot see in your current view.
4 . If more than one member has been assigned the selected piecemark, Accept - Next - Return mouse bindings become active. The status line shows the currently selected member's piecemark and member number.
|
|
|
bindings |
4a (optional) : Middle-click ( Next ) to select the member that has the next highest member number with the same piecemark. You may do this as many times as you like. The message that appeared in step 3 appears for each member not shown in your view.
Alternative 1 : Left-click ( Accept ) if you want to erase the member. Go to step 5.
Alternative 2 : Right-click ( Return ) to cancel this operation and keep everything as it was before step 1. Do not continue.
5 . Yes - No mouse bindings become active. The selected member is displayed in the " Primary selection color ."
|
|
|
bindings |
Alternative 1 : Left-click ( Yes ) to erase the member. Go to step 6.
Alternative 2 : Right-click ( No ) to cancel this operation and keep everything as it was before step 1. Do not continue.
6 . The member you selected disappears. The mouse bindings that were active before you invoked Erase Member by Piecemark become active again.
If User and Site Options > Modeling > " Automatically process after modeling operation " is set to ' Process and create solids ', all members connecting to the erased member will automatically undergo Process and Create Solids , and you can, if you so choose, display those members in a solid form at this time.
If " Automatically process after modeling operation " is set to ' Process ' or ' Do nothing ', you will have to Process > Process and Create Solids before you will be able to display the affected members in a solid form.
Note: The member number [num] of the member that you have just erased will not be used again by another member until you use the Release Deleted Members utility. Until you Release Deleted Members , you can recover the member using Member Undelete or Visual Undelete . After Release Deleted Members , the member number [num] may be reassigned to a new member as it is Added .
page 1 | contents | model > member > | model -- member | member tools | top